Desktop kamu memiliki watermark bertuliskan Test Mode yang mengganggu di pojok kanan bawah dekstop? Jika iya, berarti kamu sedang berada pada mode tes Windows, mode tersebut merupakan fitur resmi dari Microsoft yang ditanamkan di OSnya, Test Mode bisa saja aktif dengan sendirinya atau dapat kamu aktifkan secara manual.
Untuk menghilangkan Test Mode pada Windows kamu dapat dengan mudah melalukannya menggunakan Command Prompt (CMD). Namun, sebelum masuk ke langkah-langkah menghilangkan Test Mode, mari kita cari tahu dahulu apa itu Test Mode.Apa itu Test Mode?
Test Mode Windows merupakan mode yang memungkinkan penggunanya dapat menguji program atau driver yang tidak memiliki sertifikat otentikasi yang valid atau belum resmi. Jika kamu tidak mengaktifkan Test Mode maka program atau driver tersebut tidak dapat diinstal dan berjalan pada laptop atau komputer kamu yang menggunakan OS Windows 7 64-bit, Windows 8 64-bit, Windows 10 64-bit.Untuk mengetahui Test Mode sudah aktif atau belum kamu dapat melihat watermark di pojok kanan bawah desktop yang bertuliskan Test Mode diikuti dengan versi Windows dan buildnya. Contohnya seperti:
Test Mode
Windows 7
Build 7601, Build 7600
Test Mode
Windows 8
Build 9200, Build 9600
Test Mode
Windows 8.1
Build 9490
Test Mode
Windows 10
Build 10240
Windows 7
Build 7601, Build 7600
Test Mode
Windows 8
Build 9200, Build 9600
Test Mode
Windows 8.1
Build 9490
Test Mode
Windows 10
Build 10240
Di luar dari contoh tersebut masih banyak macam lainnya, namun yang membedakan hanya build numbernya saja.
Jika kamu merasa watermark Test Mode cukup mengganggu, kamu dapat menonaktifkan mode tersebut menggunakan CMD. Namun, perlu diketahui jika kamu menonaktifkan Test Mode maka program atau driver yang tidak memiliki sertifikasi otentik dari Microsoft menjadi tidak berfungsi/disable, sehingga jika wajar jika laptop atau komputer kamu berjalan tidak normal. Berikut langkah-langkahnya:
Cara Mengaktifkan dan Menghilangkan Test Mode Windows
Cara ini berlaku untuk semua versi OS Windows, baik Windows 7, Windows 8, Windows 8.1, ataupun Windows 10.1. Cara Mengaktifkan Test Mode di Windows
Ada 2 cara yang bisa kamu lakukan, yang pertama unduh file Enable Test Mode.bat, kemudian buka dan Test Mode langsung aktif. Dan cara yang kedua menggunakan CMD. Berikut langkah-langkahnya:- Buka kolom search dan ketik CMD, kemudian buka dengan Run as Administrator.
- Kemudian ketik command di bawah ini kedalam CMD.
- Klik Enter untuk menjalankan command tersebut.
- Kemudian restart laptop atau komputer untuk merasakan perubahannya
Bcdedit.exe -set TESTSIGNING ON2. Cara Menghilangkan/Menonaktifkan Test Mode di Windows
Sama seperti mengaktifkan Test Mode, untuk menghilangkan Test Mode cukup unduh file Disable Test Mode.bat, dan cara alternatifnya menggunakan CMD. Berikut langkah-langkahnya:- Lakukan langkah yang sama untuk membuka CMD, dan jangan lupa untuk klik Run as Administrator.
- Langkah selanjutnya copy-paste command ini di CMD.
- Kemudian klik Enter untuk menjalankannya.
- Langkah terkahir, restart laptop atau komputer, dan cek apakah tulisan Test Mode masih ada atau tidak.
Bcdedit.exe -set TESTSIGNING OFF- Ketik command berikut di CMD (Run as Administrator).
- Lalu setelah berhasil ketik juga.
- Kemudian tutup Command Prompt, dan restart laptop atau komputer.
bcdedit.exe -set loadoptions ENABLE_INTEGRITY_CHECKSbcdedit.exe -set TESTSIGNING OFFSemoga artikel ini bermanfaat dan membantu permasalahan kamu dalam menghilangkan tulisan Test Mode pada Windows, baik Windows 7, Windows 8, ataupun Windows 10. Sekian dan terimakasih.

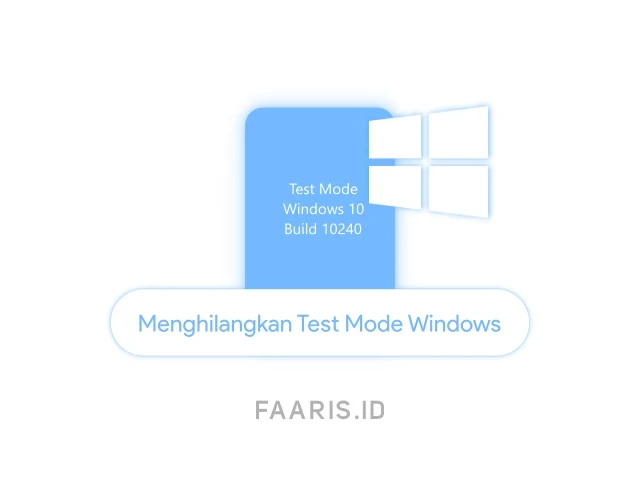
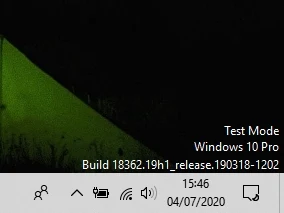
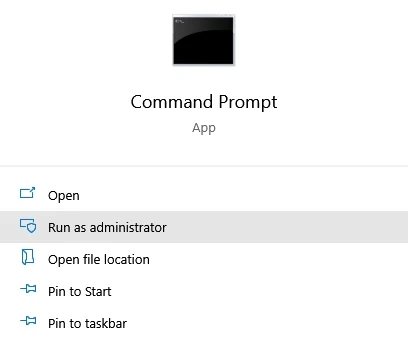


Posting Komentar