Apakah kamu merasa partisi di komputermu atau laptop masih kurang? Tenang, ada cara partisi hard disk Windows 11 tanpa harus instal ulang dahulu.
Dengan metode ini, kamu bisa menambah partisi baru hingga mengatur ulang volume di tiap-tiap partisi. Artinya, kamu bisa mengatur ulang partisi sesuai kebutuhan terkini.
Pada prinsipnya, partisi hard disk adalah suatu metode untuk membagi kapasitas penyimpanan data, baik itu hard disk dengan jenis HDD maupun SSD.
Misalnya HDD berkapasitas 500 GB kamu bagi ke Drive C sebesar 120 GB dan Drive D sebesar 380 GB.
Berikut ini adalah panduan tata cara partisi hard disk Windows 11 tanpa instal ulang untuk kamu yang masih pemula.
Mengelola Partisi Hard Disk Tanpa Instal Ulang
Untuk melakukan partisi, kamu tidak butuh aplikasi tambahan. Kamu bisa menggunakan software bawaan Windows yaitu "Disk Management".
Pertama-tama tekan tombol Windows + R. Masukan Diskmgmt.msc di kolom yang tersedia, kemudian Enter. Software Disk Management akan langsung terbuka.
Setelah itu kamu bisa langsung mengatur partisi sesuai kebutuhan.
1. Cara Membuat Partisi Baru di Hard Disk
Di poin pertama ini, kita akan membahas cara membuat partisi baru.
Misalnya partisi di komputermu hanya ada Disk C. Kamu bisa menambah Disk D dengan cara mengambil sebagian volume memori di Disk C.
Simak langkah-langkah selengkapnya.
- Pertama-tama kamu harus mengurangi kapasitas Disk C. Memori yang dikurangi itulah yang bisa kamu alokasikan sebagai partisi baru. Cara mengurangi partisi C Windows 11 yaitu dengan klik kanan Drive C kemudian pilih “Shrink Volume”.
- Jendela baru akan terbuka, masukkan besaran memori yang ingin kamu kurangi dalam satuan MB. Misalnya kamu ingin mengurangi 50 GB, berarti angka yang harus kamu input yaitu 50000.
- Setelah selesai, klik “Shrink”. Memori 50 GB yang barusan, akan terpisah dan menjadi “Unallocated”.
- Klik kanan di bagian “Unallocated” -> “New Simple Volume” -> Next.
- Masukan volume memori untuk partisi baru. Kamu tidak perlu mengeditnya jika ingin menggunakan seluruh memori Unallocated. Langsung saja klik Next.
- Isi bagian Drive Letter sebagai identitas partisi yang baru. Dalam kasus ini berarti Drive Letternya yaitu D. Setelah itu klik “Next”.
- Pastikan file system menggunakan NTFS. Bagian “Volume Label” bisa kamu edit. Itu akan jadi nama label di partisi baru. Klik “Next”.
- Klik Finish dan kamu sudah memiliki partisi baru.
Itu dia cara membuat partisi pada Windows 11. Biasanya, volume memori di partisi baru akan sedikit berbeda dengan yang kamu input.
2. Cara Menambah Volume Partisi
Apakah Drive C di komputermu pernah hampir kehabisan memori? Kasus semacam ini cukup sering terjadi. Padahal Drive C perannya sangat krusial untuk menyimpan berbagai instalasi aplikasi.
Dengan Data Management, kamu juga bisa menambahkan volume memori ke partisi yang hampir full.
Berikut ini adalah cara menambah volume partisi hard disk Windows 11.
- Pertama-tama, kamu harus membuat “Unallocated” memory dulu. Kamu bisa melakukan “Shrink” seperti di atas atau menghapus salah satu partisi. Untuk menghapus partisi hard disk, tinggal klik kanan di salah satu partisi kemudian pilih “Delete”.
- Nanti, kamu bisa menggabungkan Unallocated memory ke partisi yang full.
- Misalnya di kasus ini kamu ingin menambah kapasitas memori Drive C. Cara menambah partisi C yaitu dengan klik kanan partisi C lalu pilih opsi “Extend Volume”.
- Jendela “Extend Volume Wizard” akan terbuka. Langsung klik “Next” saja.
- Selanjutnya kamu bisa mengatur jumlah memori yang ingin ditambahkan. Secara default, angkanya akan menunjukan total unallocated memory. Kamu bisa mengeditnya atau langsung klik “Next” jika ingin menambahkan semuanya.
- Setelah itu, klik “Finish”.
Setelah mengetahui cara menambah partisi C dengan Disk Management, semoga kamu bisa mengambil tindakan saat partisi C sudah full.
Sebenarnya, selain menggunakan Disk Management, kamu juga bisa melakukan pembagian partisi Windows 11 dengan aplikasi tambahan.
Aplikasi yang bisa kamu gunakan misalnya EaseUS Partition Manager, Paragon Partition Manager, atau MiniTool Partition Wizard.
Membagi Partisi Hard Disk saat Instal Ulang
Ketika melakukan instal ulang, kamu juga bisa membagi partisi hard disk.
Berikut ini adalah cara partisi hard disk Windows 11 saat instal ulang.
- Lakukan langkah-langkah instalasi Windows, sampai tahap “Which type of installation do you want?”.
- Pilih opsi Custom: Instal Windows Only.
- Jika kamu menggunakan hard disk baru, seluruh memorinya akan berstatus “Unallocated space”. Klik “New” untuk membuat partisi.
- Pertama, kamu harus membuat partisi untuk Drive C. Masukkan jumlah memori yang tidak terlalu besar. Misalnya 100 GB/102400 MB jika kapasitas hard disk 500 GB.
- Setelah itu klik “Apply” dan partisi untuk Drive C dan sistem sudah terbentuk.
- Untuk membuat partisi baru, lakukan langkah seperti tadi. Misalnya dengan sisa kapasitas 400 GB, kamu bisa mengalokasikannya jadi 2 partisi atau drive (D dan E). Jadi masing-masing bisa kamu setting dengan kapasitas 204800 MB.
- Lanjutkan proses instalasi Windows. Klik Partition 2 sebagai lokasi untuk menginstal Windows. Lalu, klik “Next” dan teruskan prosesnya hingga selesai.
Sekarang kamu sudah mengetahui berbagai cara partisi hard disk Windows 11. Semoga setelah ini kamu bisa mempraktikannya sendiri.
Referensi:
- www.easeus.com/partition-master/partition-windows-10-free.html
- www.businessinsider.com/how-to-partition-a-hard-drive-in-windows-10
- computory.com/cara-menggabungkan-partisi-hardisk/
- digitek.id/cara-partisi-hardisk-windows-10/
- Sumber gambar: www.flaticon.com/authors/smashicons




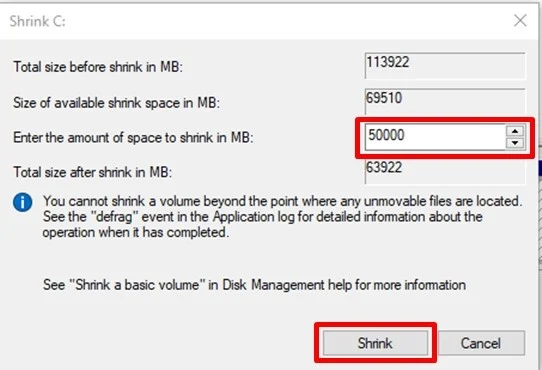


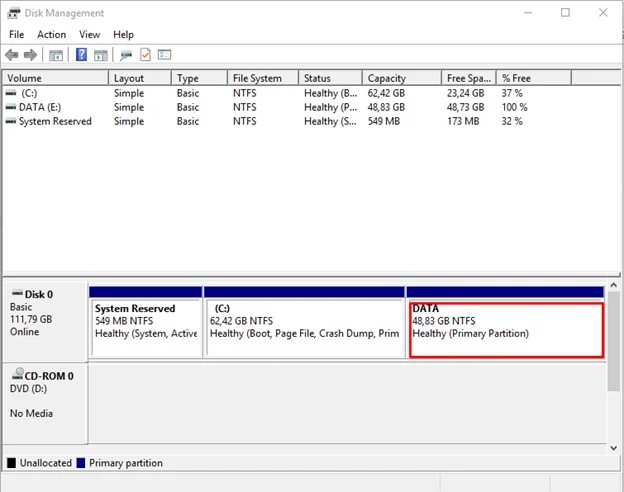




Posting Komentar