Apakah Kamu ingin menggunakan distribusi Linux Ubuntu di Windows tanpa perlu melakukan dual boot? Tenang, berikut adalah beberapa langkah yang dapat Kamu ikuti untuk menginstal Ubuntu di Windows menggunakan Hyper-V tanpa perlu melakukan pengaturan di BIOS.
Dengan metode ini, Kamu dapat menjalankan Ubuntu secara bersamaan dengan Windows. Artinya, Kamu dapat melakukan pekerjaan utama di Windows dan pekerjaan lainnya di Ubuntu.
Pada prinsipnya, untuk memungkinkan Windows berjalan bersamaan dengan Ubuntu, Kamu perlu menginstal sistem operasi tersebut ke dalam virtual machine. Virtual machine ini sebenarnya tidak jauh berbeda dengan komputer konvensional. Jika pada komputer konvensional, perangkat keras fisik menjadi bagian utama, maka pada virtual machine, kita menggunakan versi digital dari komputer fisik.
Untuk menjalankan virtual machine, Kamu memerlukan platform virtualisasi. Beberapa perusahaan teknologi besar bersaing untuk membangun platform virtualisasi terbaik. Beberapa contohnya adalah VirtualBox oleh Oracle, VMware Workstation oleh VMware, dan Hyper-V oleh Microsoft.
Pada panduan ini, kita akan menggunakan platform virtualisasi Hyper-V.
Hyper-V adalah platform virtualisasi yang dikembangkan oleh Microsoft untuk memudahkan pengguna dalam membuat dan mengatur virtual machine di sistem operasi Windows.
Berikut adalah panduan langkah demi langkah cara menginstal Ubuntu di Windows tanpa perlu melakukan dual boot menggunakan Hyper-V.
Konfigurasi Hyper-V
Cara Mengaktifkan Hyper-V di Windows
Langkah pertama sebelum melakukan instalasi Ubuntu di Hyper-V adalah mengaktifkan Hyper-V di sistem operasi Windows. Terdapat beberapa prasyarat yang harus dipenuhi sebelum Kamu dapat mengaktifkan Hyper-V, yaitu:
- Sistem operasi Windows 10 atau Windows 11 dengan versi Pro atau Enterprise 64 bit.
- Prosesor 64 bit dengan dukungan Second Level Address Translation (SLAT).
- Minimum 4 GB RAM.
- Dukungan hardware virtualization (Intel VT-x atau AMD-V aktif).
Setelah memastikan bahwa semua prasyarat telah terpenuhi, langkah selanjutnya adalah mengaktifkan Hyper-V. Berikut adalah langkah-langkahnya:
Klik tombol ikon pencarian pada taskbar. Ketik dan cari “Turn Windows features on or off,” lalu tekan Enter. Windows Features akan segera terbuka.
Pada jendela Windows Features, Kamu akan melihat berbagai pilihan fitur yang dapat diaktifkan. Temukan dan aktifkan opsi Hyper-V, lalu tekan Enter.
Windows Features akan menyelesaikan proses pengaktifan fitur dengan cepat. Setelah itu, Kamu perlu me-restart komputer untuk menyelesaikan perubahan yang telah dilakukan.
Dengan langkah-langkah di atas, Kamu telah berhasil mengaktifkan Hyper-V di Windows dan siap melanjutkan ke tahap konfigurasi virtual switch di Hyper-V. Pastikan untuk menyimpan pekerjaan yang sedang berjalan sebelum me-restart komputer.
Membuat Virtual Network Switch di Hyper-V
Proses pengaktifan Hyper-V telah selesai, sekarang saatnya membuat virtual switch untuk virtual machine.
Virtual switch di Hyper-V adalah suatu komponen yang memfasilitasi komunikasi antara virtual machine dengan jaringan fisik atau virtual machine lainnya. Fungsinya sebagai penghubung antara virtual machine dan jaringan eksternal atau antar virtual machine di dalam host. Virtual switch memungkinkan pengguna untuk mengelola lalu lintas jaringan, mengisolasi virtual machine, dan menyediakan konektivitas yang diperlukan untuk berbagai skenario penggunaan.
Berikut adalah langkah-langkahnya membuat virtual switch di Hyper-V:
Pertama-tama, klik ikon pencarian pada taskbar, lalu cari “Hyper-V Manager” dan tekan Enter.
Setelah Hyper-V Manager terbuka, klik kanan pada nama sistem Kamu, lalu pilih Virtual Switch Manager dari menu.
Pada Virtual Switch Manager, pilih "New virtual network switch" pada tab di sisi kiri. Pastikan tipe virtual switch yang dipilih adalah External, dan klik "Create Virtual Switch."
Beri nama virtual switch sesuai dengan preferensi Kamu, klik OK untuk menyelesaikan proses pembuatan virtual switch.
Setelah proses pembuatan virtual switch selesai, pesan konfirmasi akan muncul untuk menerapkan perubahan jaringan. Klik Yes untuk mengonfirmasi perubahan yang telah Kamu buat. Dengan langkah ini, Kamu telah berhasil membuat virtual switch dan siap memulai proses instalasi Ubuntu di dalam virtual machine Hyper-V.
Cara Instal Ubuntu di Windows dengan Hyper-V
Hyper-V menyediakan dua opsi untuk membuat virtual machine, yaitu Quick Create untuk membuat virtual machine secara cepat dan tanpa perlu melibatkan banyak pengaturan. Selain itu, terdapat opsi pembuatan virtual machine secara manual, yang memberikan fleksibilitas untuk mengatur berbagai parameter sesuai kebutuhan.
Instal Ubuntu di Hyper-V dengan Metode Quick Create
Pada bagian menu Actions, klik Quick Create untuk memulai.
Setelah halaman Create Virtual Machine muncul, pilih versi Ubuntu yang Kamu inginkan (tutorial ini menggunakan Ubuntu 20.04). Ini akan mengunduh sistem operasi yang dipilih. Jika sudah memiliki file instalasi .iso, Kamu dapat memilih Local installation source dan mencari file instalasinya.
Klik More options untuk menampilkan pengaturan tambahan seperti nama virtual machine dan pemilihan network. Untuk network, gunakan virtual switch yang telah dibuat. Klik Create Virtual Machine untuk memulai proses unduhan dan instalasi.
Install Ubuntu di Hyper-V dengan Metode Manual
Unduh file instalasi .iso dari situs web Ubuntu. Unduh Ubuntu.
Buka Hyper-V Manager, kemudian pada bagian menu Actions, klik New dan pilih Virtual Machine.
Setelah halaman New Virtual Machine Wizard muncul, klik Next untuk memulai pengaturan virtual machine baru.
Beri nama dan pilih lokasi untuk virtual machine, lalu klik Next.
Pilih generasi virtual machine yang akan digunakan sesuai dengan dukungan sistem operasi (generasi 1 cocok untuk Ubuntu 20.04), lalu klik Next.
Masukkan jumlah memori yang akan digunakan pada virtual machine. Gunakan minimum 2 GB untuk memastikan sistem berjalan stabil, kemudian aktifkan Dynamic Memory dan klik Next.
Selanjutnya, pilih virtual network switch. Pilih virtual switch yang sebelumnya telah dibuat dan klik Next.
Gunakan opsi Create a virtual hard disk untuk membuat hard disk baru untuk virtual machine. Masukkan kapasitas sesuai kebutuhan (minimum 20 GB), lalu klik Next untuk melanjutkan.
Pada tahap Installation Options, pilih Install an operating system from a bootable CD/DVD-ROM, pilih Image file (.iso), cari dan pilih file instalasi .iso Ubuntu yang telah diunduh, kemudian klik Next.
Terakhir, pastikan kembali pengaturan yang telah diatur sebelumnya. Untuk melakukan perubahan, klik Previous. Jika sudah sesuai, klik Next untuk menyelesaikan pembuatan virtual machine.
Melakukan Setup Instalasi Ubuntu
Setelah berhasil menginstal virtual machine di Hyper-V, langkah selanjutnya adalah menyalakannya. Ikuti langkah-langkah berikut:
Klik kanan pada virtual machine di Hyper-V, pilih Connect, lalu klik Start, dan tunggu beberapa saat hingga tampilan setup Ubuntu muncul.
Setelah setup muncul, klik "Install Ubuntu."
Pilih keyboard layout sesuai keinginan, lalu klik "Continue."
Pada langkah berikutnya, Kamu dapat memilih jenis instalasi. "Normal" untuk menginstal aplikasi tambahan seperti perangkat lunak kantor, permainan, dan aplikasi multimedia. "Minimal" hanya menginstal aplikasi penting seperti browser dan utilitas. Setelah memilih, klik "Continue."
Pada tahap memilih tipe instalasi, pilih "Erase disk and install Ubuntu." Jangan khawatir tentang kehilangan file pribadi, karena menggunakan virtual hard disk yang telah dibuat selama proses instalasi virtual machine. Klik "Install Now."
Klik "Continue" untuk mengonfirmasi.
Pilih zona waktu sesuai dengan lokasi Kamu, lalu klik "Continue" untuk melanjutkan.
Langkah terakhir adalah membuat akun untuk masuk ke sistem operasi Ubuntu. Ikuti petunjuk yang tercantum, dan jika sudah selesai, klik "Continue."
Proses setup instalasi Ubuntu selesai. Mulai ulang sistem dengan klik "Restart Now." Setelah proses restart selesai, Kamu dapat mulai menggunakan sistem operasi Ubuntu di dalam virtual machine.
Dalam artikel ini, kita telah membahas cara mudah menginstal Ubuntu di Windows menggunakan Hyper-V. Dengan mengikuti langkah-langkah yang dijelaskan, Kamu dapat menjalankan Ubuntu secara bersamaan dengan Windows tanpa perlu melakukan dual boot. Selain itu, Kamu juga telah mempelajari tentang virtual machine dan platform virtualisasi Hyper-V yang dikembangkan oleh Microsoft. Dengan menggunakan Hyper-V, Kamu dapat dengan mudah membuat dan mengatur virtual machine di sistem operasi Windows. Dengan demikian, Kamu dapat melakukan pekerjaan utama di Windows dan pekerjaan lainnya di Ubuntu tanpa harus switch OS atau menggunakan komputer yang berbeda. Semoga artikel ini bermanfaat bagi Kamu yang ingin mencoba menggunakan Ubuntu di Windows.




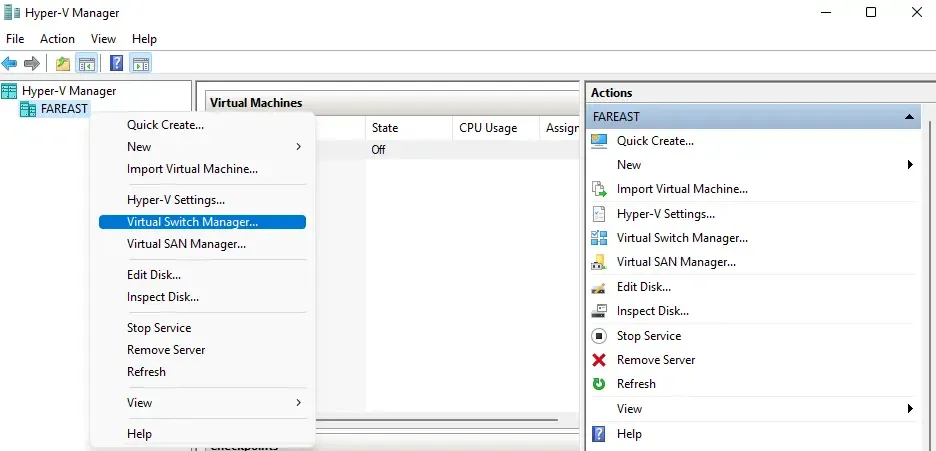


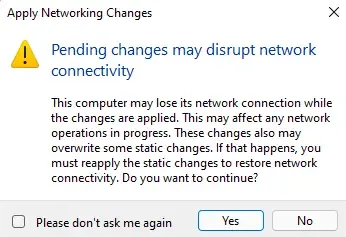
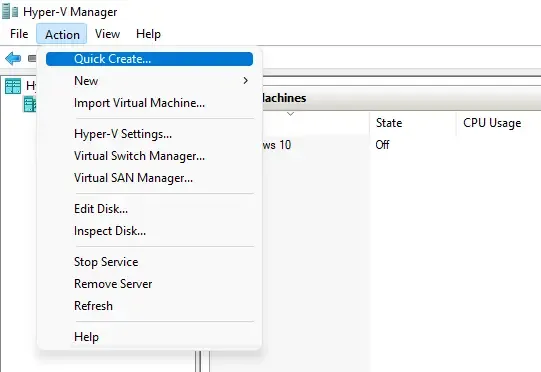




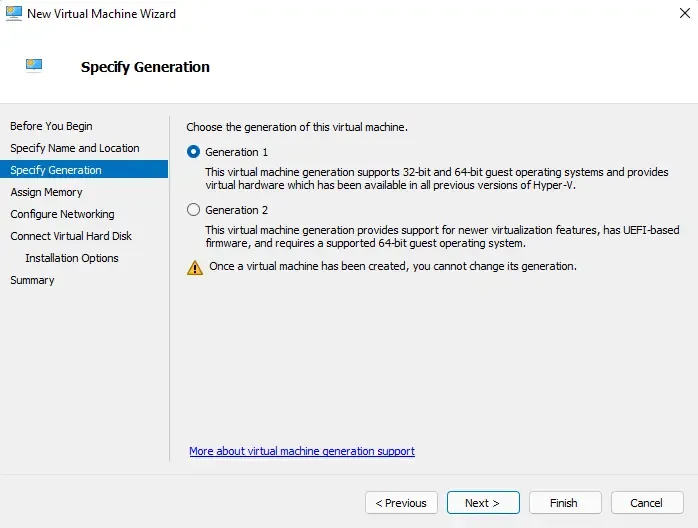




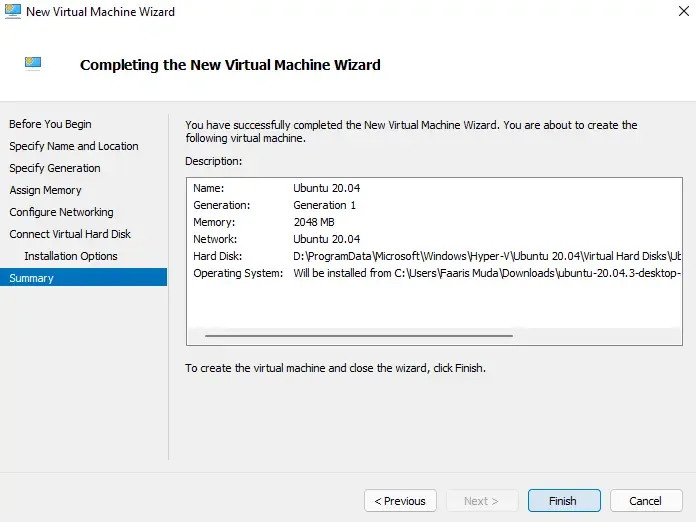
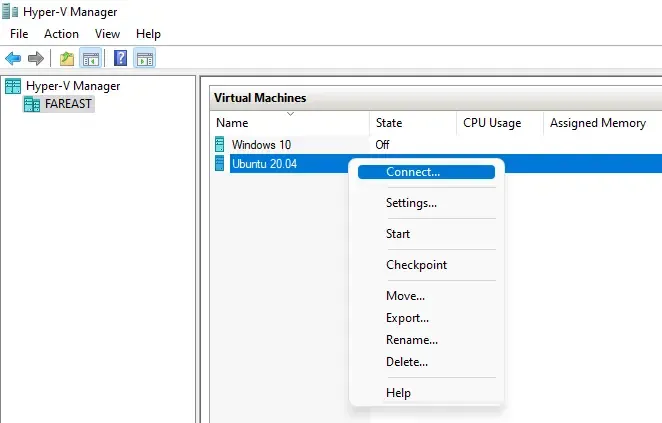
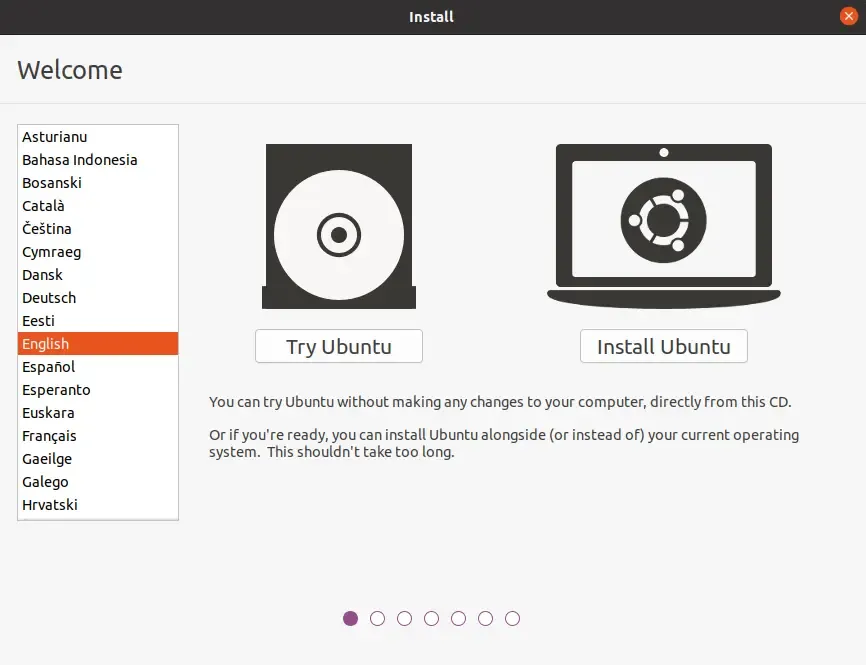
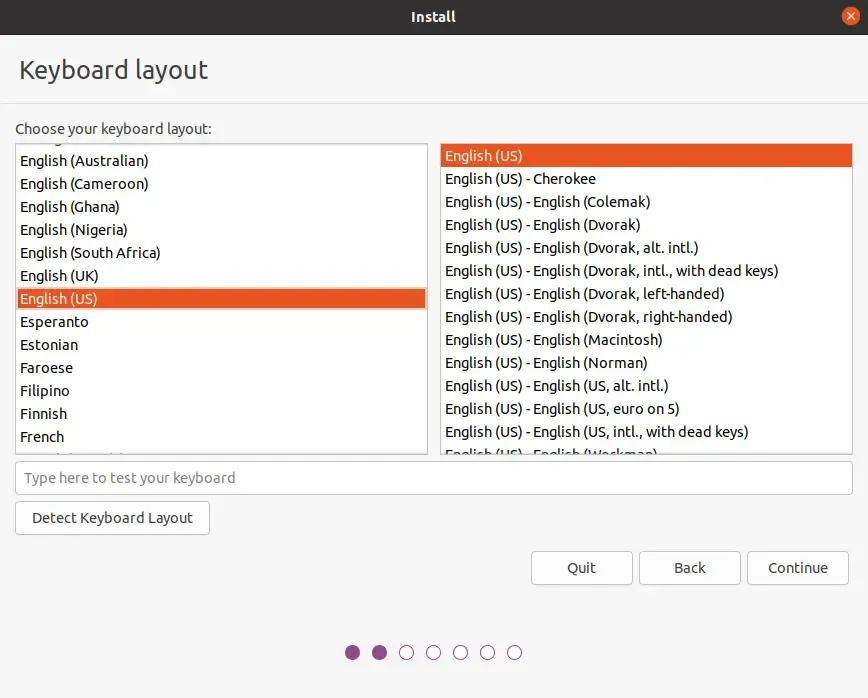
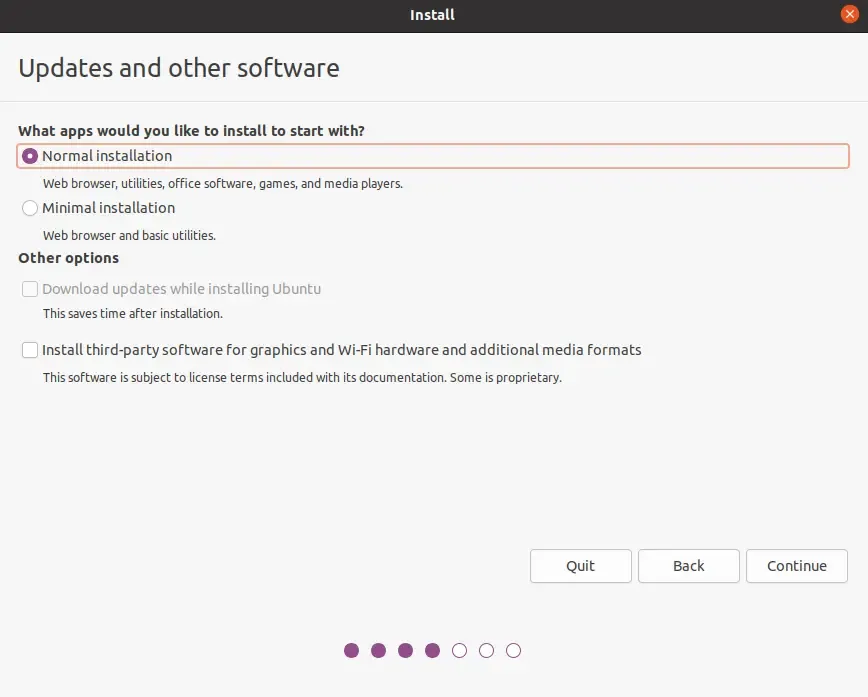



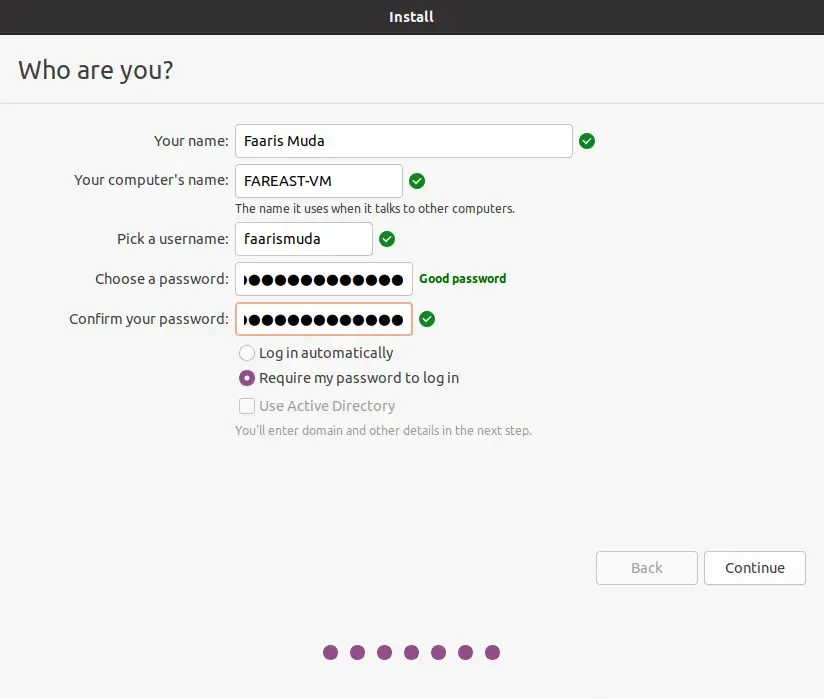


Posting Komentar